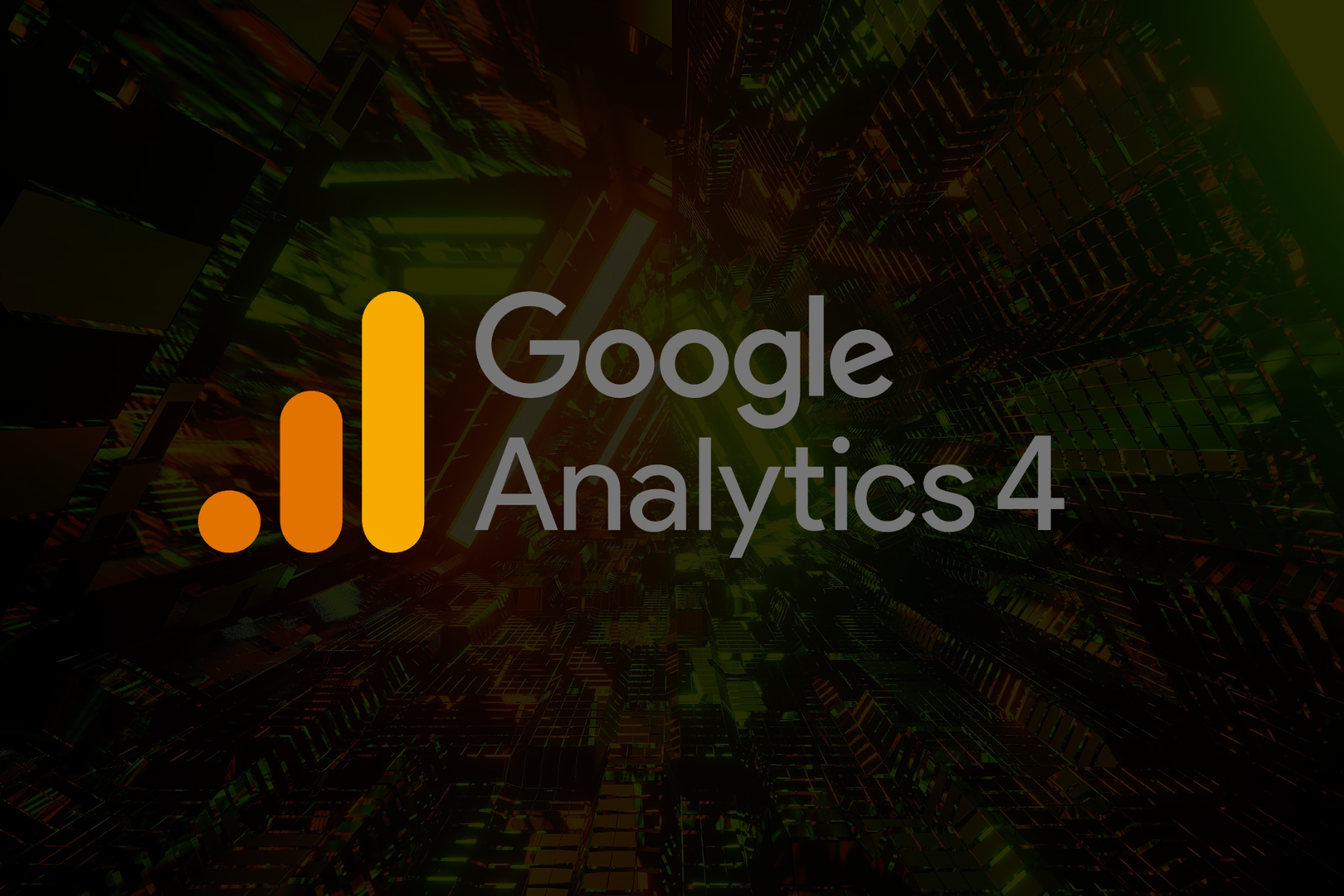Hey there, fellow marketers and website owners! Are you ready to dive into the world of analytics and gain valuable insights to supercharge your online presence? Look no further, because in this guide, we’ll walk you through the process of setting up and using Google Analytics 4 (GA4), the latest and greatest version of Google’s powerful analytics platform. From understanding the changes in analytics to harnessing its potential for marketing, SEO, and website optimization, we’ve got you covered. Let’s get started!
Understanding the Changes in Analytics
Analytics has come a long way, and with the introduction of Google Analytics 4, a paradigm shift has occurred. Traditional methods of tracking user behavior are evolving to accommodate the changing digital landscape. GA4 is designed to provide a more holistic view of user interactions across platforms, devices, and channels, making it an essential tool for modern businesses.
How to Install Google Analytics 4
Create a Google Analytics Account 📝
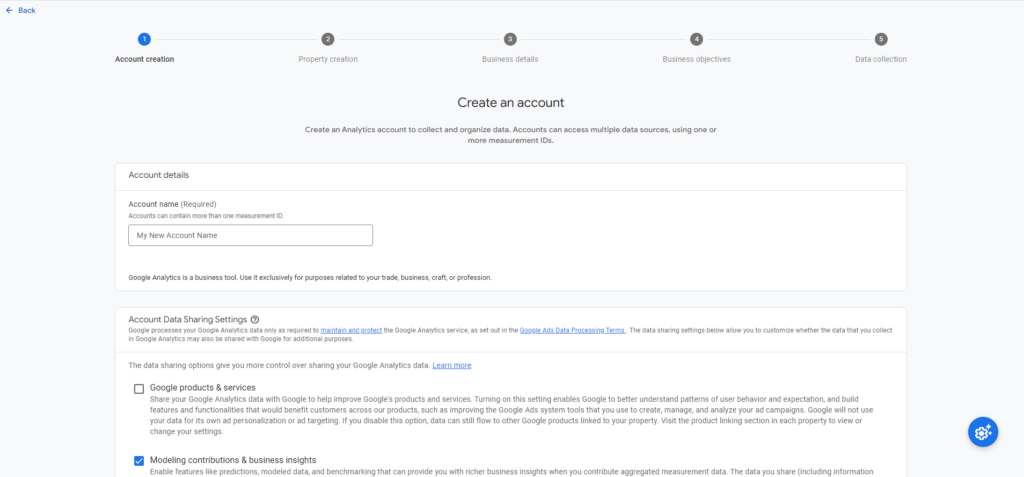
The first step is to head over to the Google Analytics website and sign in with your Google account. If you don’t have an account, you can easily create one. Once logged in, click on “Start measuring.”
Set Up a Property 🏠
Now it’s time to add a new property to your account. Fill in your website’s name, URL, and select the appropriate industry category. Choose between a website or a mobile app, depending on your needs.
Configure Tracking 🔍
GA4 uses a different tracking code setup than its predecessor. You’ll need to integrate the GA4 tracking code into your website’s code. Follow the provided instructions carefully or consider using a plugin if you’re on a platform like WordPress.
Using Google Sit Kit on WordPress
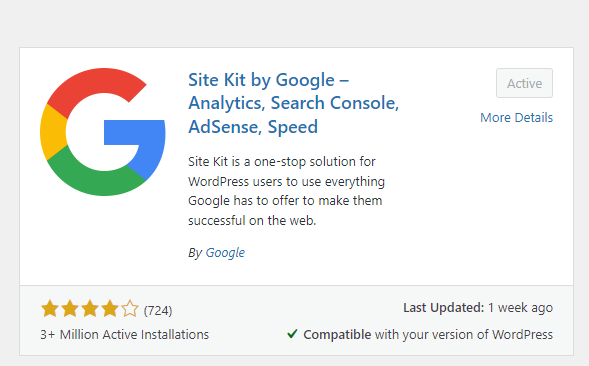
Creating a Google Analytics 4 property using the Google Site Kit plugin on WordPress is a straightforward process. After installing and activating the plugin, navigate to the “Site Kit” tab in your WordPress dashboard. Connect your website to Google Analytics by following the prompts to sign in with your Google account and grant necessary permissions. Once connected, click on the “Analytics” module within Site Kit. From there, choose to “Set up Analytics” and select the option to create a new GA4 property. Follow the on-screen instructions to complete the setup, and you’ll soon have a GA4 property connected to your WordPress website, ready to provide valuable insights into user behavior and website performance.
Verify Tracking ✅
After installing the tracking code, it’s crucial to verify if it’s working correctly. Google Tag Assistant can help you ensure that your tracking is active and recording data accurately.
How to Use Google Analytics 4 for Website Analysis
Now that you have GA4 up and running, let’s explore how to leverage its features for comprehensive website analysis.
Navigate the GA4 Dashboard 📊
Upon logging in to your GA4 account, you’ll be greeted with the dashboard. Here, you’ll find an overview of your website’s performance, including key metrics like active users, engagement, and conversion events.
Discover User Insights 👤
GA4’s user-centric approach allows you to gain insights into user behavior like never before. Navigate to the “Reports” tab and explore the “Life Cycle Reports” to understand how users interact with your site from acquisition to conversion.
Utilize Event Tracking 📌
Events are user interactions with content that can be tracked independently. GA4 offers enhanced event tracking, enabling you to monitor specific actions users take on your website, such as clicks, downloads, and video views.
How to Use Google Analytics 4 for Marketing
GA4 isn’t just about numbers; it’s a goldmine for marketers aiming to refine their strategies.
Track Marketing Campaigns 📣
Use GA4’s campaign tracking to measure the performance of your marketing efforts. By tagging your campaigns, you can easily identify which channels are driving the most traffic and conversions.
Audience Insights for Targeting 🎯
The “Audiences” section in GA4 offers valuable insights into your user demographics, interests, and behavior. Use this information to create highly targeted marketing campaigns that resonate with your audience.
E-commerce Tracking 💰
For businesses with online stores, GA4’s enhanced e-commerce tracking is a game-changer. Monitor product performance, track purchases, and analyze the entire customer journey to optimize your online sales funnel.
How to Use Google Analytics 4 for SEO
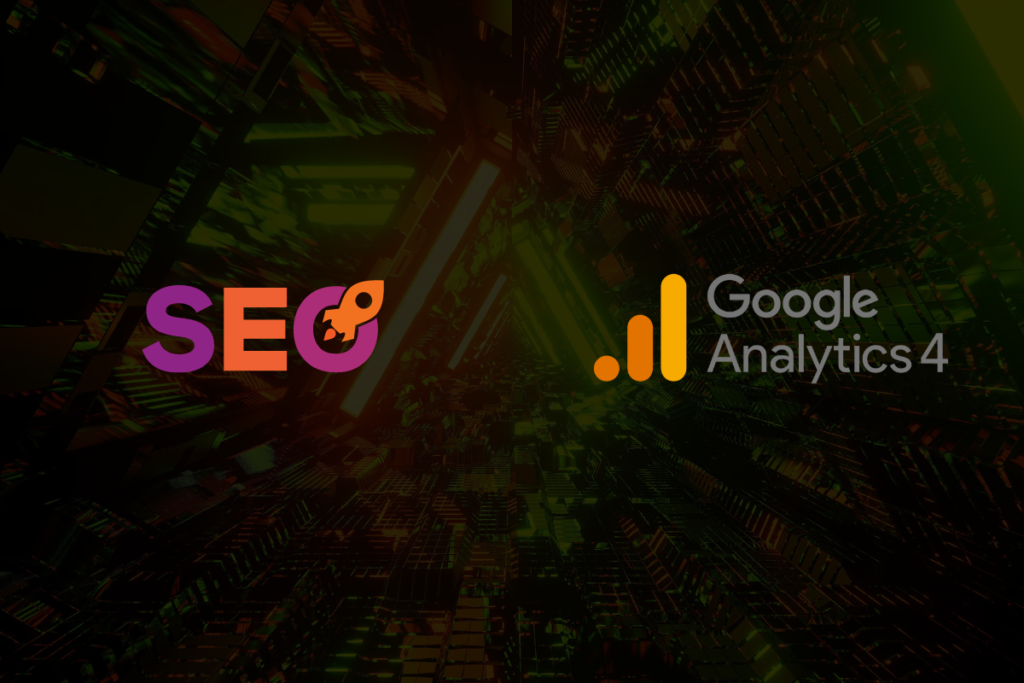
Leverage GA4 to boost your website’s search engine optimization efforts.
Track Organic Performance 🌱
Use the “Acquisition” tab to delve into the “Organic Search” report. Here, you can see which search queries brought users to your site, helping you identify keywords that are driving traffic.
Behavior Analysis 🕵️♀️
Analyze user behavior on your site. Which pages do they visit the most? What content keeps them engaged? This data can help you optimize existing content and create new content that aligns with user interests.
Conversion Insights 📈
Link your GA4 account with Google Search Console to access detailed information about your site’s performance in search results. Monitor click-through rates, average positions, and more to refine your SEO strategy.
Congratulations, you’ve taken the first steps toward harnessing the power of Google Analytics 4! By understanding the changes in analytics, setting up GA4, and exploring its features for website analysis, marketing, and SEO, you’re well on your way to making data-driven decisions that can propel your online presence to new heights. Remember, GA4 is a versatile tool, so don’t hesitate to experiment and tailor its insights to your unique business needs. Happy analyzing!